Cách Làm HIren BOOT trên ổ đĩa cứng
Cài HIREN BOOTCD vào ổ cứng để cứu hộ
Bạn đã biết qua việc cài Hiren boot CD vào USB để cứu hộ nhưng để
Hiren boot trong cây viết USB vậy khá bất tiện : Ngoài chuyện mất chỗ
khá nhiều hơn 50MB, việc cứu hộ, lại lâu lâu mới có.
Do vậy tốt nhất và tiện cho bạn là làm sẳn Hiren boot CD có trong ổ cứng
cùng với XP và khi cần sẽ dùng, tiện hơn là có trong đĩa CD ( đôi lúc
còn bị trầy ).
Điểm quan trọng để làm được là XP của bạn trong C phải đã có sẵn DOS
thực. Nếu ổ C hoàn toàn chưa có ù hay đang ở NTFS , bạn cần thực hiện
từng bước những điểm sau đây:
1) Nếu ổ C của bạn đang là NTFS, phải chuyển trước về FAT 32 mới cài
Hiren CD trong ổ cứng cùng với XP được . Có hai trường hợp đặt ra cho
bạn:
a) Nếu XP có cài sẳn Partition magic 805 : Bạn có thể chọn convert C
partition sang FAT 32 ngay trong XP , và khi chọn xong, nó sẽ reboot lại
để ra môi trường PE ( trước khi vào XP ) mới làm được .
b) XP của bạn chưa cài PM 805 , bạn buộc phải để đĩa CD Hiren 9.5 vào ổ CDROM, chọn first boot device trong CMOS là CDROM .
Xong vào PM 805 ở trong Hiren 9.5 để convert ổ C từ NTFS thành ra FAT 32 .
2) Tải 2 file dạng zip sau đây từ Megaupload , rồi bung ra từng file trong ổ cứng ở ổ E, hoặc ổ F :
a) Winimage 80 dạng zip : ở
Quét chọn | Kiểm tra link sống hay chết | Quét virus | Download bằng Rapidleech
http://www.megaupload.com/?d=R9K2ICY0b
) Boot98. IMA dạng zip:
Quét chọn | Kiểm tra link sống hay chết | Quét virus | Download bằng Rapidleech
http://www.megaupload.com/?d=VLOJ8POK3
) Bắt đầu chạy Winimage 80 và đặt 1 đĩa mềm mới tinh và ổ A: Chọn vào open để tìm ra nơi đã lưu file boot98.ima.
Sau đó, bạn chọn vào disk rồi write disk: nó sẽ ghi file hình ảnh boot98.IMA vào đĩa mềm mà bạn chuẩn bị xong trong ổ đĩa .
4) Đĩa mềm này sau khi làm xong, sẽ tự boot được nhưng khác với các đĩa
mềm khác là nó có sẳn NC 5 để coi file bên trong và có sẳn 3 dụng cụ để
giúp bạn tạo ra được DOS thực cho XP.
5) Chọn lại trong CMOS , first boot device là Floppy disk: Để đĩa mềm
mới làm ra tự boot vào ổ đĩa. Reboot máy lại và lần này ở ngay dấu nhắc
A:\>
6) Bạn đánh lần lượt 3 lệnh như sau:
a) sys A: C: bạn sẽ thấy dòng chữ system transferred là thành công . Bạn
sẽ boot được vào dấu nhắc C:\> nhưng hết boot vào Win XP được nữa.
b) debug< read.scr để tạo ra bootsect cho DOS.
c) sysXPfat C: máy bạn sẽ reboot lại vào WinXP được như cũ .
d) Trong và trường hợp, lệnh sysXPfat C thất bại không giúp vào XP, bạn
đánh lại một lệnh khác từ dấu nhắc A là bootpart winnt boot: C:
e) Chép file boot.ini từ đĩa mềm A vào C .
B) Chuẩn bị các file Hiren boot CD 85 chép vào ổ C nhằm boot được cùng XP như sau:
1) Để đĩa Hiren boot CD 99.5 vào ổ CDROM và boot bằng đĩa này: Trong
Hiren, chọn bất cứ chương trình Files manager nào cũng được từ Volkov
commander 49 hay File Wizard để chép tất cả file từ ổ A vào ổ E hay F
trong đĩa cứng với một thư mục tạo sẳn là Hiren 9.5 , ngoại trừ 2 file
file jo.sys và command.com( không chép ).
2) Vẫn để đĩa CD Hiren 85 trong ổ CDROM, tìm ra ồ CDROM chép hết thư mục
BOOTCD từ đĩa CD Hiren 85 vào thư mục Hiren 9.5 tạo sẵn trong ổ E hay F
.
3) Chép lần cuối toàn bộ các file, folder có trong Hiren 9.5 vào ổ C đang có sẵn Win XP
C) Với phiên bản mới nhất 9.5 này Hiren có thêm điểm khá đậc sắc là có
thêm Win98 thu nhỏ dể dễ dành chép file dài qua lại các ổ đĩa chứ không
phải còn là Windows quá xưa là Win3.11 như các phiên bản cũ trước đây 7x
.
nguồn internet
HIREN'S BOOT
1. Partition Tools...
|-1. Partition Magic Pro
|-2. Acronis Disk Director Suite
|-3. Paragon Partition Manager
|-4. Partition Commander
|-5. Ranish Partition Manager
|-6. The Partition Resizer
|-7. Smart Fdisk
|-8. SPecial Fdisk
|-9. eXtended Fdisk
|-10. GDisk
|-11. Super Fdisk
|-12. Partition Table Editor
2. Backup Tools...
|-1. ImageCenter (Drive Image 2002)
|-2. Norton Ghost...
|-3. Acronis True Image Enterprise Server
|-4. Partition Saving
|-5. COPYR.DMA
|-6. Driver Snapshot
3. Antivirus Tools...
|-1. McAfee Antivirus
4. Recovery Tools...
|-1. Active Partition Recovery
|-2. Active Uneraser
|-3. Ontrack Easy Recovery Pro
|-4. Winternals Disk Commander
|-5. TestDisk
|-6. Lost & Found
|-7. DiyDataRecovery Diskpatch
|-8. Prosoft Media Tools
|-9. PhotoRec
5. Testing Tools...
|-1. RAM (Memory) Testing Tools...
__|-1. DocMemory
__|-2. GoldMemory
__|-3. Memtest86+
|-2. System Speed Test
|-3. PC-Check
|-4. Ontrack Data Advisor
|-5. The Troubleshooter
|-6. PC Doctor 2004
|-7. CPU/Video/Disk Performance Test
|-8. Test Hard Disk Drive
6. Hard Disk Tools...
|-1. Hard Disk Diagnostic Utilities
|-2. HDD Regenerator
|-3. HDAT2
|-4. Ontrack Disk Manager
|-5. Norton Disk Doctor 2002
|-6. Norton Disk Editor 2002
|-7. Hard Disk Sentinel
|-8. Active Kill Disk
|-9. SmartUDM
|-10. Victoria 3.33e and 3.52rus
|-11. HDD Erase
7. System Information Tools...
|-1. Aida16
|-2. PCI and AGP info Tool
|-3. System Analyser
|-4. Navratil Software System Information
|-5. Astra
|-6. HWiNFO
|-7. PC-Config
|-8. SysChk
|-9. CPU Identification utility
|-10. CTIA CPU Information
8. File Managers...
|-1. Volkov Commander
|-2. Dos Command Center
|-3. File Wizard
|-4. File Maven
|-5. FastLynx
|-6. LapLink
|-7. Dos Navigator
|-8. Mini Windows 98 (Mini Windows XP)
9. MBR (Master Boot Record) Tools...
|-1. MBRWork
|-2. MBR Tool
|-3. DiskMan4
|-4. BootFix Utility
|-5. MBR SAVE / RESTORE
|-6. Boot Partition
|-7. Partition Table Doctor
|-8. Smart Boot Manager
|-9. Bootmagic
|-10. MBRWizard
10. BIOS / CMOS Tools...
|-1. CMOS Save / Restore Tool
|-2. BIOS Cracker 4.8
|-3. BIOS Cracker 1.4
|-4. BIOS Utility
|-5. !BIOS
|-6. DISKMAN4
|-7. UniFlash
|-8. Kill CMOS
|-9. Award DMI Configuration Utility
11. MultiMedia Tools...
|-1. Picture Viewer
|-2. QuickView Pro
|-3. MpxPlay
12. Password and Registry Tools...
|-1. Active Password Changer (2)
|-2. Offline NT/2K/XP Password Changer
|-3. Registry Reanimator
|-4. NTPWD
|-5. Registry Viewer
|-6. ATAPWD
13. NTFS Ext2FS, Ext3FS (FileSystems) Tools...
|-1. NTFS Dos Pro
|-2. NTFS 4 Dos
|-3. Paragon Mount Everything
|-4. NTFS Dos
|-5. EditBINI
HDD REGENERATOR
- HDD Regenerator là chương trình tìm và sửa lỗi bad sector trên ổ cứng. Dưới đây là cách thực hiện.
- Đầu tiên bạn boot bằng đĩa Hiren's boot -> chọn Boot CD khi menu boot hiện ra.

- Tiến vào menu chính của Hiren's Boot -> chọn dòng Hard Disk Tools

- Tiếp tục chọn HDD Regenerator để mở chương trình, cứ để chương trình tự load vào.

Lúc này màn hình chính của chương trình sẽ hiện ra, Nếu có từ 2 ổ cứng trở lên thì bấm phím số để chọn ổ cứng tương ứng

Nếu chỉ có 1 ổ cứng duy nhất thì bấm 1 phím bất kỳ để tiếp tục và Esc để thoát ra.
- Tại đây các bạn sẽ lựa chọn cách thức hoạt động của chương trình (đây có 3 lựa chọn)
Scan and repair (quét toàn bộ ổ cứng và tự sửa chữa lỗi)
Scan but not repair (quét đĩa cứng và hiển thị vị trí lỗi nhưng kô sửa chữa)
Regenerate all sector in a range (Phục hồi tất cả sector trong vùng được chọn phục hồi ngay cả khi kô có lỗi)
- Nếu chỉ quét và sửa chữa thông thường, các bạn chọn 1 -> sau đó Enter để tiếp tục

- Vào đến màn hình tiếp theo, chương trình sẽ hỏi bạn scan từ đâu. Theo
mặc định thì chương trình scan từ sector đầu tiên của ổ cứng, mặc định
giá trị là 0. Nhấn enter để tiếp tục.

- Chương trình bắt đầu scan và sửa lỗi HDD cho bạn. Bây giờ chỉ việc chờ.

- Sau khi quét và sửa lỗi xong, chương trình sẽ hiển thị 1 bảng liệt kê kết quả

Norton ghost
- Norton Ghost là chương trình chuyên dụng để sao lưu và phục hồi các phân vùng, ổ cứng, etc ...










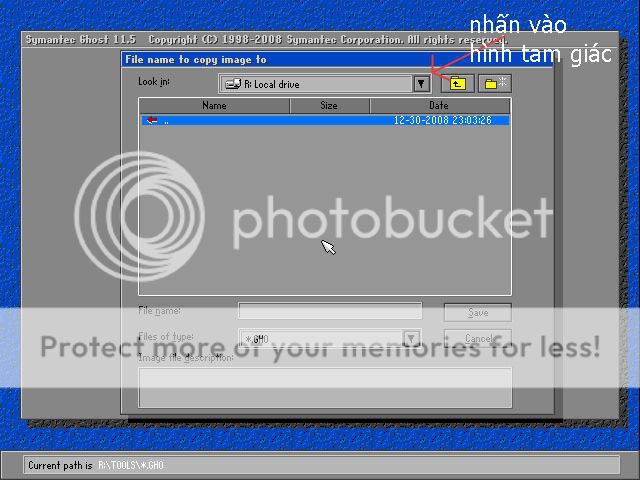

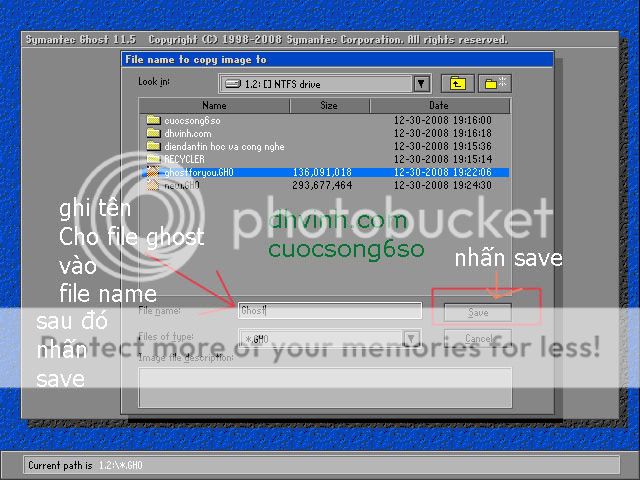

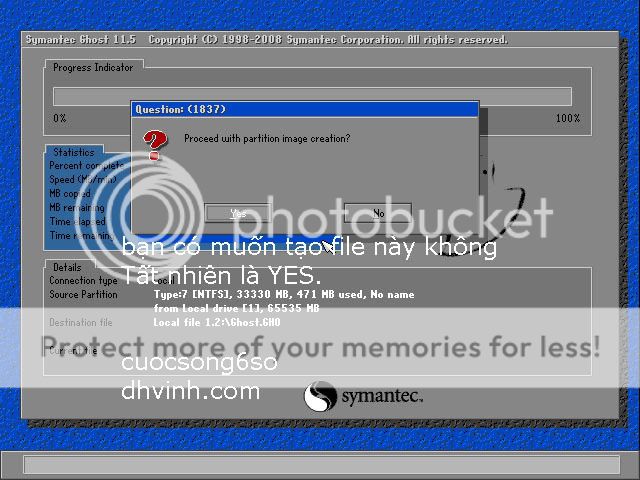


Thế là xong phần tạo file GHOST
Bung file Ghost
Chú ý không là đi hết đống giữ liệu nha.

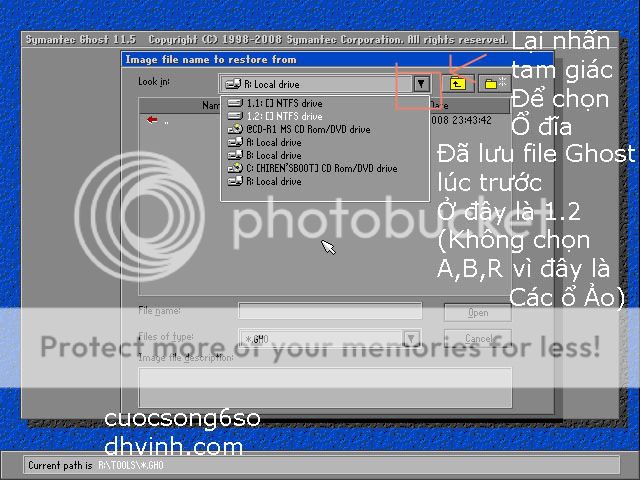




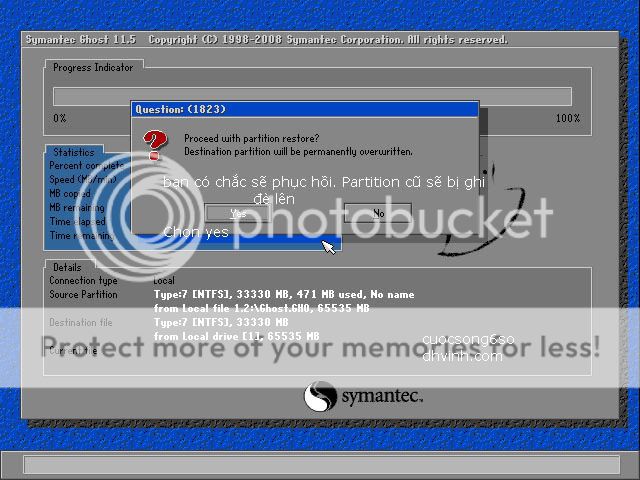
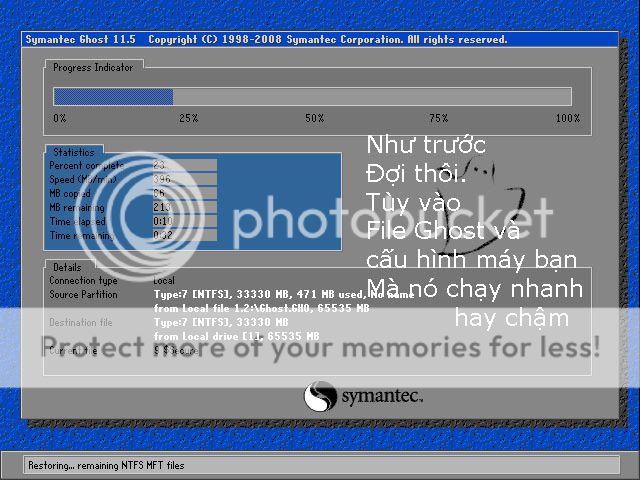
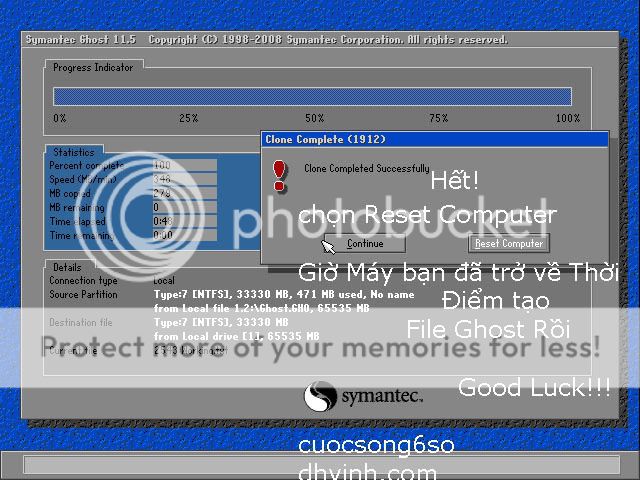
Đến đây Là xong rồi Yahoo!!!!!!!!!!!
Chúc các bạn may mắn .
Hãy làm cẩn thận nha Ghost là ma đó.
PARTITION MAGIC
- Là phần mềm cho phép chỉnh sửa, tạo, xóa các phân vùng trong ổ cứng.
1 - Tạo phân vùng chính (Primary)
- Mình sẽ hướng dẫn cách tạo partition cho 1 ổ cứng mới (chưa được phân vùng)
- Tại menu của Hiren's Boot chọn dòng đầu tiên Partition Tools...

- Tiếp tục chọn Partition Magic Pro

- Sau đó chờ cho chương trình tự động load vào màn hình làm việc chính của chương trình.

- Để tạo 1 phân vùng mới, click vào menu Operations -> Create...

- Đối với 1 ổ cứng mới thì việc đầu tiên là tạo 1 phân vùng chính để cài
đặt hệ điều hành. Trong cửa sổ Create Partition chọn các thông số sau
Create as : Primary Partition
Partition Type : đây là định dạng phân vùng, bạn thích xài FAT thì chọn FAT hoặc NTFS thì click chọn NTFS. Ở đây mình chọn NTFS.
Label : thích tên gì thì bạn đặt tên đó cho phân vùng (kô đặt cũng kô sao).
Size : đây là kích thước phân vùng bạn sẽ tạo (nếu là phân vùng cài HĐH thì nên cho kích thước khoảng 40GB = 40960MB)

- Sau đó nhấn OK để hoàn tất việc lựa chọn thông số.

- Phân vùng được tạo sẽ là vùng màu hồng.
- Để phân vùng đó có thể boot được thì ta phải tiến hành Active cho phân vùng vừa tạo.
- Click chọn phân vùng, vào menu chọn Operations -> Advanced -> Set Active...


- Nhấn OK để đồng ý.
- Phân vùng được set Active sẽ xuất hiện chữ Active tại cột Status

- Để các bước tạo nãy giờ có hiệu lực thì phải bấm nút Apply để chương
trình bắt đầu thực hiện thao tác tạo phân vùng và set Active cho phân
vùng đó.

- Chương trình sẽ hỏi bạn có muốn thực hiện công việc nãy giờ đã làm kô ? chọn Yes

- Sau khi tạo xong chương trình yêu cần bạn reset lại máy -> chọn OK để reset máy.

2 - Tạo các phân vùng phụ (Logical)
- Sau khi reset -> tiếp tục chọn Partition Magic Pro như bước đầu tiên.
- Sau khi đã vào chương trình, bạn click vào phân vùng chưa tạo có màu xám -> chọn menu Operations -> Create...

- Tại cửa sổ Create Partition thiết lập các thông số sau :
Create as : Logical Partition
Partition Type : định dạng nào tùy bạn (ở đây tôi chọn NTFS)
Size : kích thước phân vùng tính bằng MB nếu kô dự định chia ra nhiều ổ thì có thể để nguyên số mặc định trong khung.

- Nhấn OK để hoàn tất
- Vùng màu xanh là Extend, vùng này sẽ là nơi chứa tất cả các phân vùng Logical.
- Nhấn Apply để chương trình bắt đầu thực hiện quá trình vừa thiết lập.



-> sau khi đã hoàn tất xong xuôi, các bạn click nút Exit để thoát chương trình và restart lại máy.

Kết thúc việc tạo mới phân vùng và set active cho phân vùng cài HĐH. Công việc tiếp theo là bạn cài cho máy 1 HĐH mà bạn thích.
bÀI VIẾT CHƯA HẾT NGUỒN TỪ NHIỀU NƠI VN- ZOOM, DH VINH ......


















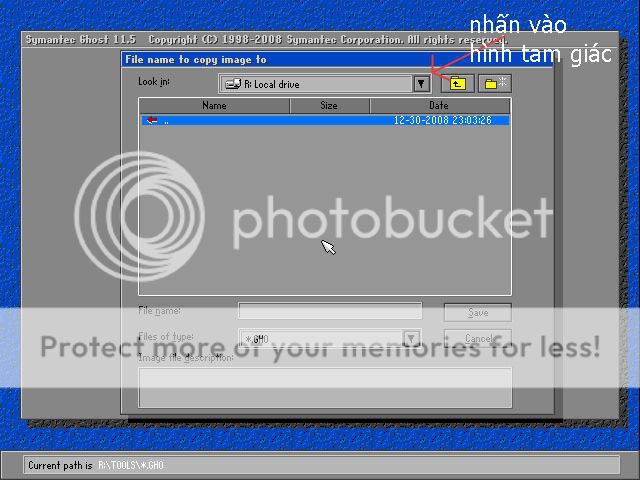

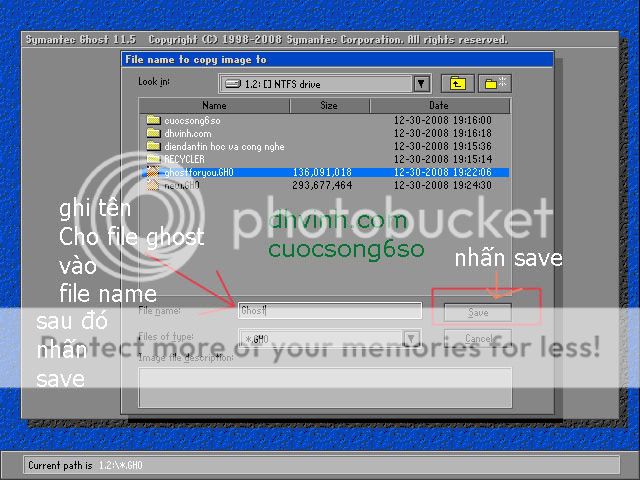

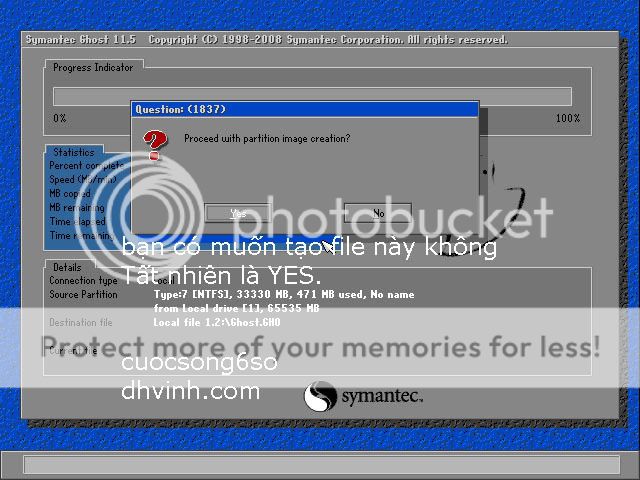



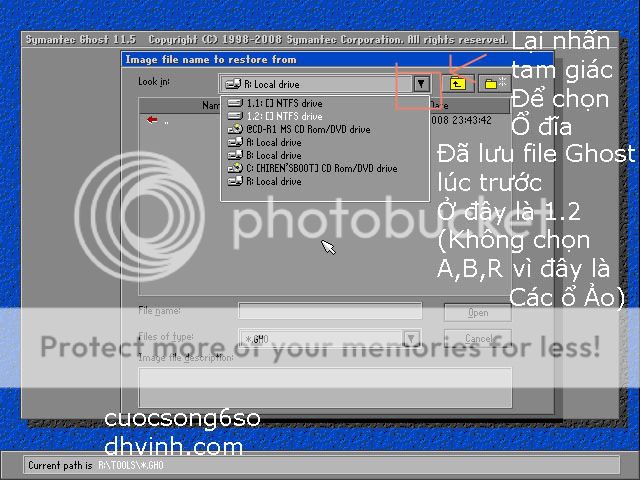




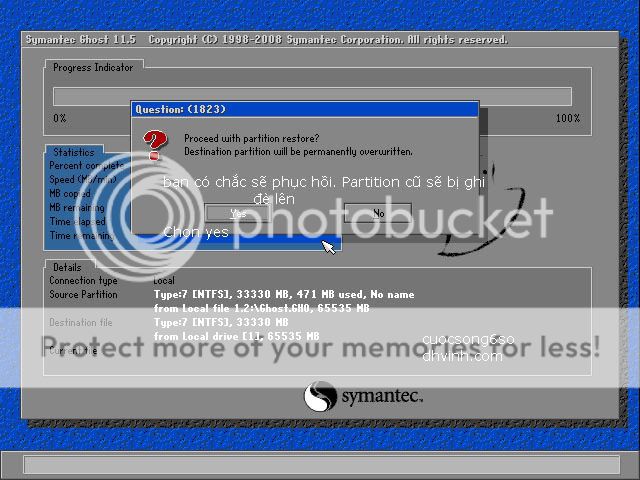
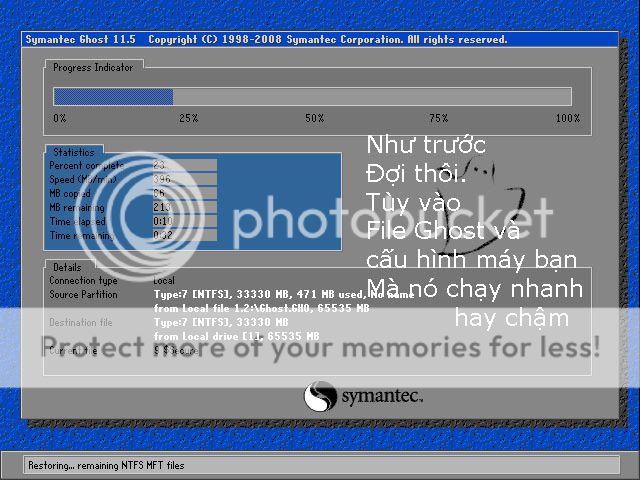
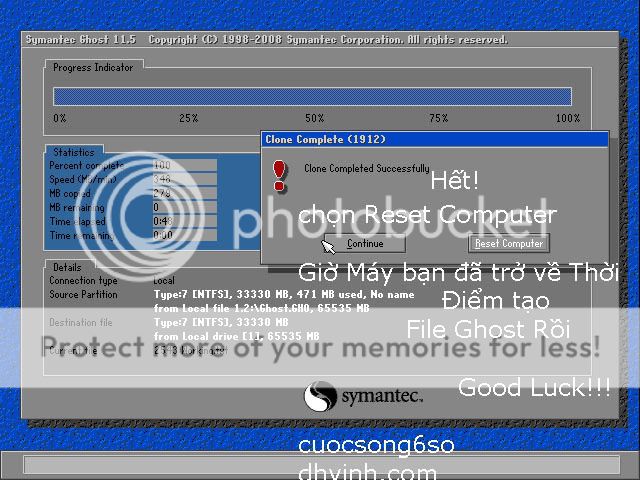


















Không có nhận xét nào:
Đăng nhận xét